Change Sleep Time On Windows
Earlier the Screensavers were used to prevent burn out on CRT monitors but nowadays it’s more of a security feature. For example, if you are away from your computer for few hours chances are that someone might access your files, passwords etc if the PC is not locked or turned off by you. But if you have correctly set the lock screen timeout setting then the display will automatically turn off after the PC is left idle for few minutes and if someone tries to access it, Windows will as for login password.The only problem with this security feature is that sometimes the lock screen timeout is set to 5 minutes which means that the computer will lock screen after the PC is left idle for 5 minutes.
Now, this setting annoys a lot of users as their PC can get lock frequently and they have to enter the password everytime which waste their lot of time. In order to prevent this from happening you need to increase the lock screen timeout setting in Windows 10 iin order to prevent turning off the display frequently. 3.On the right-hand side window double click on Attributes DWORD.4.If you can’t find it then you need to create the DWORD, right-click in an empty area in the right-hand side window and select New DWORD (32-bit) value.5.Name it as Attributes and double click on it.6.Now change its value from 1 to 2 and click OK.7.Reboot your PC to save changes.8.Now right-click on Power icon on the system tray and select Power Options.9.Click Change plan settings next to your currently active plan.10.Then click Change advanced power settings. 11.Scroll down till your see Display, then click on it in order to expand its settings.12.Double click on Console lock display off timeout and then change its value from 1 minute to the time you want.13.Click Apply followed by OK.14.Reboot your PC to save changes.
Change Screen and Sleep settings of Current Active Power Plan in Settings app. Open Settings, and click/tap on the System icon. Click/tap on Power & sleep on the left side, and set the Screen and Sleep settings to what you want for your current power plan. Mar 19, 2019 To adjust power and sleep settings in Windows 10, go to Start, and select Settings System Power & sleep. Under Screen, select how long you want your device to wait before turning the screen off when you're not using your device. Under Sleep, select how long you want your device to wait before going to sleep when you’re not using it.
Method 4: Change Lock screen timeout Settings using Command Prompt1.Press Windows Key + X then select Command Prompt (Admin).2.Type the following command and press Enter:powercfg.exe /SETACVALUEINDEX SCHEMECURRENT SUBVIDEO VIDEOCONLOCK 60powercfg.exe /SETDCVALUEINDEX SCHEMECURRENT SUBVIDEO VIDEOCONLOCK 60. Note: You must replace the “60” in above command with the screen timeout setting you want (in seconds) for example if you want 5 minutes then set it at 300 seconds.3.Again type the following command and hit Enter:powercfg.exe /SETACTIVE SCHEMECURRENT4.Reboot your PC to save changes.Recommended for you:.That’s it you have successfully learned How to Change Lock Screen Timeout Setting in Windows 10 but if you still have any questions regarding this post then feel free to ask them in the comment’s section.
There’s a feature available in Windows 10 called “System unattended sleep timeout, ” and it’s known to cause users some trouble. With us since way back with Windows Vista, the System unattended sleep timeout power setting is designed to be the idle timeout before the system goes back to a low power sleep state after it has woken unattended.For some users, that means when they set up the desired sleep times for the computer, it is strangely still falling asleep on them outside of those desired times. It most cases like that, the System Unattended Sleep Timeout power setting—that was meant to be useful—is the culprit. You can adjust the time given to the Unattended Sleep Timeout and stop it from being such an inconvenience to your computing needs if you require it at any point in the future.There are times when the System Unattended Sleep Timeout setting feature remaining in Windows 10 is justified. For instance, if you have created tasks using the Task Scheduler is one. The Task Scheduler in Windows 10 is designed to give users more power by allowing the execution of scripts and programs at times chosen by the user.
The Unattended Sleep Timeout can help you set the timeout to be long enough for the task that you set with Task Scheduler to have sufficient time to complete what you had asked it to do.There are some rumors around the internet that you’ll need to edit the registry to get System Unattended Sleep Timeout working, but in fact, the option to use it is available directly from the Advanced Power Plan Settings after downloading a file that tweaks the registry for you. There are also some commands you can run from the command line if you prefer, too. How to Change System Unattended Sleep Timeout Using Advanced Power Plan SettingsDownload the from Seven Forums and the file will then automatically end up downloading above the taskbar. The file won’t take long to finish downloading because it’s only a small file. Once it is completed, click on the little arrow that’s on the right side of the file like in the example below and then click on the “Show in folder” link from the menu.It then shows you the file location.
Click and drag the file from its folder location over to the desktop. Drop the file on the desktop.Double-click on the file, and you’ll get a security warning from Windows letting you know that the publisher of the program could not be verified. That can sometimes be a warning sign if you are installing something from an untrustworthy source, but it’s fine for you to give permission for Windows to run the file this time by clicking on the “Run” button.will then give you a pop-up message on the computer’s display asking if you are sure you want to give this program permissions to make changes to the Registry Editor. It needs to do that for security reasons because if something were to be changing your registry that would be a problem if you didn’t authorize it, but since you trust this program, it’s fine this time and also what you need to do or else the program can’t make the necessary adjustment to your computer’s registry for the tweak to work.You then get another message about how you shouldn’t play with the Registry Editor unless you know what you are doing. Click on the “Yes” button again since this file has been packaged together by some very talented geeks that you know you can trust.You then get a message from Windows letting you know that the system unattended sleep timeout.reg file has been added to the registry of the computer.
How To Change Sleep Time On Windows Vista
Click on the “OK” button to close the window and then you’re ready to start using the new setting.To change System unattended sleep timeout in Windows 10 from the advanced power settings menu, you need to get to the Power Options. To get started, and then you’ll have the Power Options dialog box open. (You can also get there by heading to the Control Panel Power Options Edit Plan Settings Change advanced power options if you like. There’s also the possibility of typing “Power Options” into the search field in the taskbar and then clicking on the “Power and sleep settings” under the Best match section which then takes you into the Settings application. From there you can click on the “Additional power settings, ” and then you’ll find the same place in control panel opening up).After you have expanded the “Sleep” entry, you’ll see a couple of options under there if your computer has the.reg file installed already that has tweaked the registry for you, so you don’t need to work out how to do it manually.
Download konami pes 2019. You Should Not Buy PES 2019 For Its New Modes.
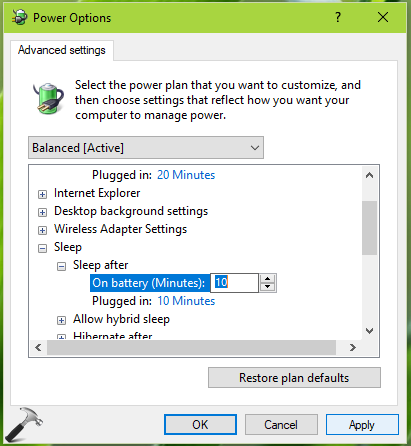
Change Sleep Time On Windows
The one that all computers will offer is the chance to change the “Sleep after” time, both for when it’s “On battery” and “Plugged in” to as power source. The other option you get is for “System unattended sleep timeout that you can alter as well.The system unattended sleep timeout feature was first introduced in Windows Vista. By Windows 7 it was no longer enabled by default, but the option was there to tweak it from the registry. That same option remains today in Windows 10, as well.You might also be interested in:.You can subscribe to our, follow us on or like our page to keep on consuming more tech.